How To Set Up On Screen Keyboard For Mac

If you are new to Mac and are about to set up your new MacBook, MacBook Pro, iMac, or Mac Pro, you might want a little preparation before you begin. It is easy to set up your new Mac if you follow the on-screen instructions, but you may not understand what those instructions mean. I'm here to help walk you through each step so you don't worry that you might be doing something wrong. Looking for how to migrate your old Mac's data to your new Mac? We've got you covered! How to set up your new Mac • Press the Power button on your Mac to turn it on.
• Select a language. • This is the language that your computer will be written in across the system. • Click Continue. .
• Select a keyboard layout. • This is how your keys will type out onto your computer, no matter what the physical keyboard looks like. • Click Continue. • Select your Wi-Fi network. • If you are connecting to the internet using Ethernet, select Other Network Options and select Ethernet.
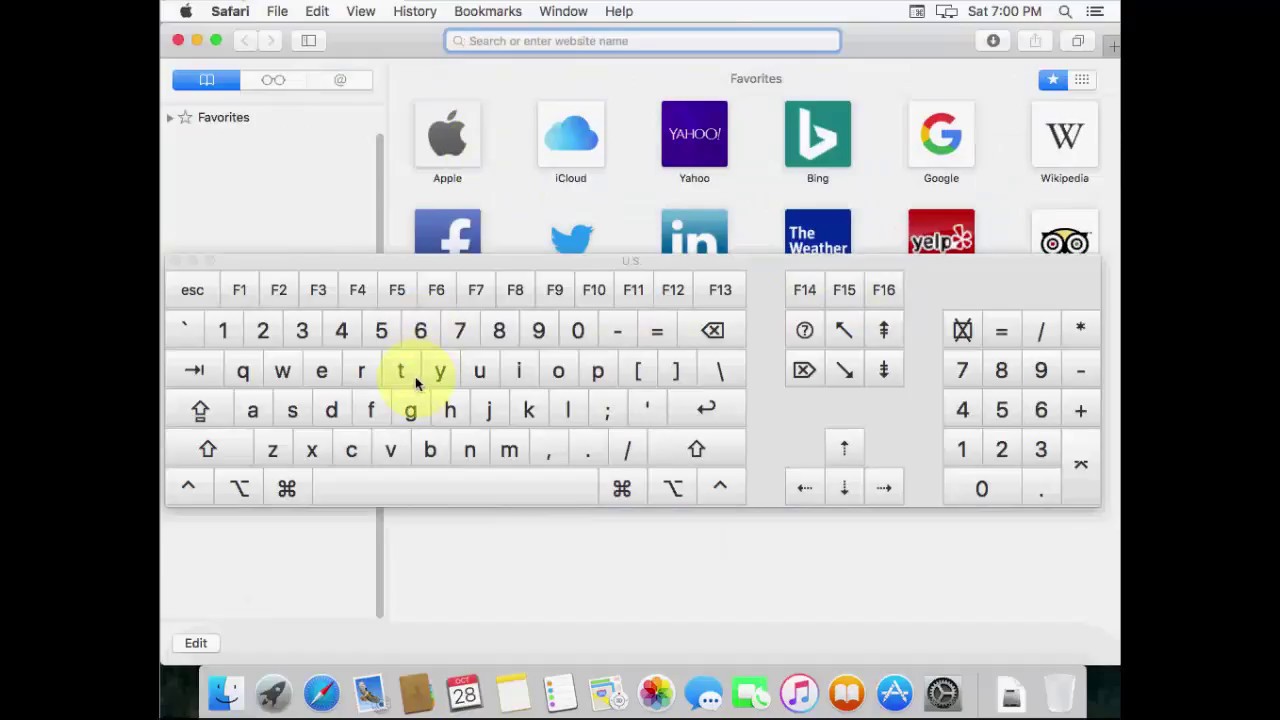
Step 1: Set up the on-screen keyboard. Make sure you are in 'Finder'. If necessary, press Apple + Tab to cycle through the open applications until you return to 'Finder'. Click on the 'Apple. This demonstrates how to enable Bluetooth if you only can connect a keyboard to a Mac. This is common if your Mac uses a Bluetooth mouse or trackpad and somehow Bluetooth is disabled, where it can be extra challenging to get the service turned on again. Hi, I had the virtual keyboard set up earlier and had to close it because it wasn’t going away off the top of a video even when I clicked on the video (not the keyboard). Clicking elsewhere on the screen had made the keyboard disappear in the past, but somehow not that time. The on-screen keyboard (shown in Fig 5) will appear and float over all applications. Fig 5 To make the keyboard larger, click on the green ' + ' symbol on the keyboard. How to Set Up a Generic USB Keyboard with Your MacBook By Irene Enriquez – Posted on Feb 27, 2015 Feb 26, 2015 in Mac While MacBook’s chiclet keyboard is probably one of, if not the best keyboard in the ultrabook category, sometimes you might want to use a full-sized keyboard complete with a numeric keypad.
• Enter your Wi-Fi password if you are using Wi-Fi. • Click Continue. • This may take a few minutes. You may see a spinning wheel and 'Looking for networks'. This is normal. • If you are setting up your Mac as a new computer, select Don't transfer any information now. • If you are transferring from another Mac,.
On Screen Keyboard Online
• If you are transferring from a PC,. • Click Continue. • Tick the box for Enable Location Services on this Mac.
• This service is important for use with Siri, Maps, Spotlight suggestions, and more. If you don't want Apple to have access to your location, do not tick this box. • Click Continue. • Sign in with your Apple ID. • Use the same Apple ID you use with other iCloud services on your iPhone, iPad, Apple TV, and other Macs so you can sync services across devices. • If you don't already have an Apple ID, you can.
• If you have two-factor authentication turned on, you will be asked to verify your identity. • Click Continue. • Click Agree to agree to the terms and conditions.
You can read each section of the terms and conditions by clicking More. • Click Agree to confirm.
• Enter a Full name for your computer. If you signed in with your Apple ID, this will populate automatically. • Enter an Account name.
If you signed in with your Apple ID, this will populate automatically. • Enter a password to secure your Mac.
• This will be your administrator password, which is used to create new accounts and access system features across your Mac. • Enter a Hint to help you remember your password. This hint will appear on your Lock screen if you type in the wrong password on your Mac. • Tick the box to Allow my Apple ID to reset this password. This is a little less secure if someone else has access to your Apple ID and password, but is convenient if you.
• Tick the box for Set time zone based on current location. • This will only work if you enabled Location Services in step 11. • When enabled, your date and time will change when you visit new locations across time zones.
• Click Continue. ICloud will begin syncing if you signed in. This may take a few minutes.
You may see a spinning wheel and 'Setting up account.' This is normal. • Tick the box for Turn on FileVault disk encryption. FileVault encrypts the contents of your Mac's hard drive. • Tick the box for Allow my iCloud account to unlock my disk.
Allowing iCloud to unlock your disk is the same thing as allowing iCloud to reset your Mac's password. • Click Continue.
On Screen Keyboard Download
• Tick the box for Store files from Documents and Desktop in iCloud to store everything on your desktop and your Documents folder. • This is part of macOS's feature. • Only tick this box if you are sure you have enough to fit all of your Desktop and Documents folders to sync. • Click Continue. • Tick the box to Enable Siri on this Mac. Is your personal virtual assistant on your comptuer. • Click Continue.
At this point, your Mac will finalize all settings and iCloud syncing for setting up your Mac. This may take a while. You may see a spinning wheel and 'Setting up.' This is normal. . After your Mac has finished setting up, you may receive pop up notifications to sign into various mail and social networking accounts.
Click Allow, Continue, or turn on for each notification to sign in.
To turn on the onscreen keyboard: • Go to the System Preferences panel • Select the “International” icon • Go to the “Input Menu” tab • Select the “Keyboard Viewer” • You now should have an American flag in your menu bar. Click on the American flag and select “Show Keyboard Viewer” • You now should have a keyboard on your desktop that displays whatever your press on your keyboard. Quick, easy, free!
* If you click the plus arrow in the upper left hand corner of the keyboard it makes it much larger. Suzanne That is great news for folks who have upgraded their hardware. Unfortunately, the bug has not been fixed in Leopard which was originally released as OS X 10.5.
Crucial 8GB Single DDR3 1866 MT/s (PC3-14900) 204-Pin SODIMM RAM Upgrade for iMac (Retina 5K, 27-inch, Late 2015) - CT8G3S186DM by Crucial $70.55 $ 70 55 Prime. BUY online Crucial CT8G3S186DM Notebook Memory 8GB DDR3 1866MHz PC3-14900 204-Pin non-ECC Unbuffered Dual Rank 1.35V SoDIMM CL13 PC RAM Stick Module. 1866MHz DDR3 PC3-14900 non-ECC Unbuffered 204-Pin CL13 1.35V Single Rank SoDIMM OEM Notebook Memory CT2K4G3S186DJM $44.00. Add to Cart Quick view. Crucial 8gb, ddr3, 1866 mhz, single stick, for mac. Comments about Crucial 16GB Kit (2 x 8GB) DDR3L-1866 SODIMM Memory for Mac: I searched long and hard for the right brand of RAM for my new Mac and decided to go with Crucial. I bought two 2-packs of 8GB to max out the slots in my computer and haven't had any issues yet. New Genuine Crucial SO-DIMM 8GB DDR3L 1866MHz CL13 Apple MAC RAM Computer OEM. Brand New Crucial 8 GB 8 GB. Crucial 16GB Kit (2x8GB) DDR3L 1866 MHz Non-ECC Unbuffered SoDIMM for Mac. 2 product ratings [object Object]. Crucial 8GB Single DDR3/DDR3L 1866 MT/s PC3-14900 SODIMM 204-Pin Memory For Mac. Brand New Crucial. Buy Crucial 8GB Single DDR3/DDR3L 1866 MT/s (PC3-14900) Unbuffered SODIMM 204-Pin Memory - CT102464BF186D: Electronics. 1,866 MHz — Memory Storage Capacity: 8 GB. CT102464BF186D is a single 8GB DDR3L 1.35V Notebook module that operates at speeds up to 1866 MT/s and has a CL13 latency. It is dual voltage and can operate at 1.35V or 1.5V.
Our was only upgradable to Leopard, not Snow Leopard. This is so disappointing and really colors my view of Apple’s responsiveness to customer needs. The view may be that customers can simply make the leap to upgrade, but again the disabled community has many folks who are on fixed incomes and struggle to even obtain a computer in the first place. Schools are also under budget constraints affecting their ability to make hardware upgrades. I feel like a fool. I paid $125 for a software upgrade to get the one feature that does not work and rendered the computer unable to run needed software.
I guess the joke is on me. I really don’t think it should be necessary to purchase a new computer to obtain a feature that was supposed to exist in the operating system upgrade. Unfortunately, this experience has given me pause every time I have considered purchasing a new Apple computer. THANKS A MILLION!! I had downloaded a 30-day trial version of Keystrokes, and while that is a very good program that offers a lot of very useful features, it is not exactly cheap!!
The VERY CHEAPEST version that they offer is a program called TouchStrokes, which is US$ 59 / 49!! And that is for their stripped down version!! Their regular full version is a staggering US$ 299 / Euro 249!! With the state of the economy at the moment and the fact that I am disabled (which is why I was looking for an on-screen keyboard) I REALLY cannot afford that kind of price for such a simple piece of software. I was in the process of searching for a demo download (possibly) of one of their competitor’s products, because after you exceed the 30-day trial, KeyStrokes will only run for 30 minutes @ any one time & there is always ONE KEY that they disable!! Sometimes you can get around that if it is a letter like a V or a Z but if it is either a vowel (A,E,I,O or U) or one of the more common consonants (R,S,T,L or N) then it can really be a pain in the neck!! As if that weren’t enough of an annoyance to get you to pay for & register their software, the program RESETS ALL OF YOUR CONFIGURATIONS & PREFERENCES TO THE DEFAULT SETTINGS EVERY TIME YOU QUIT THE APPLICATION!!
